As your iPhone photo library grows, there always be a time for you to consider importing photos from iPhone to Mac computer as backup. Read on this tutorial to find the best iPhone photos to Mac importing solutions.
- Find My Iphone Macbook Pro
- How To Transfer Photos From IPhone To MacBook (2 Quick Ways)
- Download Photos From Iphone 7 To Macbook Pro 2020
- How To Transfer Pictures From An IPhone To A MacBook Pro ...
Quick Start
- Mac OS X (macOS Sierra) offers a good number of iPhone to Mac photo importing methods, like the Photos app (formerly named iPhoto), iCloud Photo Library, AirDrop, etc.
- If you want to import photos from iPhone Camera Roll and Photo Library to Mac, and want to find your photos by Albums, it's suggested to have a try with PrimoPhoto, a simple yet professional iPhone Photo Manager software.
PrimoPhoto – Your Top iPhone Photo Transfer
Part 1: How to Import Photos from iPhone to Mac Photos. Photos app for OS X is available now on OS X Yosemite 10.10.3 and later, which replaces the old iPhoto and Aperture with a simpler photo editor and library manager. Here is how to import photos from your iPhone to Mac Yosemite or El Capitan with Photos app. It isn’t very difficult to transfer media files from your iPhone to your MacBook Pro. You can easily do it by following these steps. How to Transfer Media with AirDrop 1.) Select photos Open 'Photos' on your iPhone and click on 'Select' to choose the photos and videos you want to transfer. The last option to back up your Samsung photos to Macbook is using USB cable transfer, which enables you to transfer not only photos, but also your music and videos from Samsung Galaxy S10/S10 Plus/S10e/S9/S9 Plus/S8/S7/S6, Galaxy Note 8/7/6/5/4, etc. To Mac or PC for backup. Here's how to download photos from Samsung Galaxy to Mac by a USB cable. Open Photos and select the image you transferred from your iPhone. From the menu bar, go to File Export Export 1 Photo. Use the Photo Kind drop-down menu to choose the format you want, then click Export and choose where to save your exported image. Choose a more compatible format from the Photo Kind drop-down menu.
Don't have PrimoPhoto? Download it now prior to reading this guide and it will save you quite a lot of time. Click Here to Free Download
With the shiny jet black iPhone 7/7 Plus coming to us with its new features: 12-megapixel lens, dual cameras, water resistance etc., many of you may have already replaced your old iPhone or Android phone with the new iPhone. However, whether if you’re still worried about the space shortage of storing photos (Live Photos), videos and movies on your 32GB iPhone 7? The most widely used and safe way to keep the photos/videos/movies on your iPhone is to transfer them to your Mac (macOS Sierra included).
Carelessly deleted some photos from your iPhone 7 and want to recover them? Primo iPhone Data Recovery is a new way to get back deleted pictures from iPhone even without backup.
On our previous guide, we’ve shown you How to transfer photos from iPhone to PC Windows, and here we continue to tell you how to import pictures from iPhone to Mac (macOS Sierra) without hassles.
Table of Content:
Part 1: How to Import Photos from iPhone to Mac | Photos
Photos app for OS X is available now on OS X Yosemite 10.10.3 and later, which replaces the old iPhoto and Aperture with a simpler photo editor and library manager. Here is how to import photos from your iPhone to Mac Yosemite or El Capitan with Photos app.
Find My Iphone Macbook Pro
Step 1. Connect your iPhone to Mac, and open Photos app.
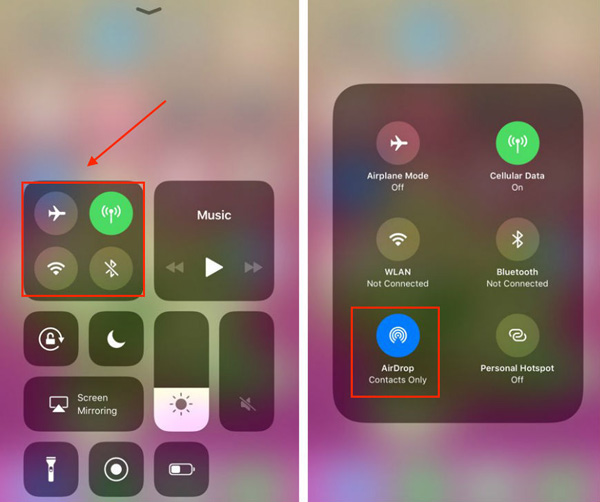
Step 2. Click on Import, you can click Import All New Items or manually select multiple photos, and then click Import XX Selected.
Step 3. Then the newly imported photos will show in an album named 'Last Import'. You can also find the photos in the All Photos album.
Part 2: How to Sync Photos from iPhone to Mac | iCloud Photo Library
With iCloud Photo Library, your iPhone photos will automatically sync to the iCloud and should appear on your Photos app as long as you enable this feature on both your iPhone and Mac.
Step 1. On your iPhone: Settings > iCloud > Photos > Turn on iCloud Photo Library.
Step 2. On your Mac: Open Preference > iCloud > Sign in with your Apple ID > Check Photos > Click Options next Photos > Enable iCloud Photo Library > Done.
Step 3. Now you can access photos synced with your iPhone on the Mac Photos app or by logging into icloud.com.
Your iCloud account will get more crowded when you enable iCloud Photo Library feature for it counts on the 5GB free space. You may need to buy more iCloud storage, and prices start at $0.99 per month for 50GB of storage, and range to $9.99 per month for a full terabyte.
Part 3. How to Sync Photos from iPhone to Mac | AirDrop
To import only a few pictures from iPhone to Mac, AirDrop is a nice choice. You need to have iOS 8 or later on your iPhone and the Mac needs to be running OS X Yosemite or later.
Step 1. On your Mac: Open Finder > Click on AirDrop > Click on Turn on Wi-Fi and Bluetooth to enable AirDrop. Remember to set your Mac to be discovered by Contacts or Everyone.
Step 2. On your iPhone: Swipe up to open the Control Center > Tap on AirDrop > Choose from Contacts Only or Everyone as you need.
Step 3. Go to the Photos app on your iPhone > Select a photo > tap the Share button > Your Mac's name should appear > tap on it.
Step 4. On your Mac, you will see a pop-up window, click on Save.
Part 4: Transfer Photos from iPhone to Mac | PrimoPhoto
Want a more flexible method on importing iPhone photos to Mac? To bring you more convenience on photo management is what PrimoPhoto designed for. It's easy & quick to import photos from Camera Roll, Photo Library or Albums from your iPhone to Mac (Yosemite & El Capitan included). It's all your choice to import ALL or SELECTED photos from iPhone to Mac.
Get Your Best iPhone Photo Transfer
Designed to fit effortlessly into your iPhone photo management
Download NowStep 1. Open PrimoPhoto, and connect your iPhone to Mac.
Step 2. In the Export to Mac section, select the photos in Camera Roll or Photo Library, or Albums.
Step 3. Set the destination on your Mac, and click the Export button.
Part 5: Best iPhone to Mac Comparison Table
| 1. Photos | 2. iCloud Photo Library | 3. AirDrop | 4. PrimoPhoto | |
| Camera Roll | ||||
| Photo Stream | -- | -- | ||
| Photo Library | -- | Conflict with iTunes Synced Photos | -- | |
| Single Album | -- | -- | ||
| Requirements | OS X 10.10.3 & Later | iOS 8.3 & Later | OS X Yosemite & iOS 8 | All |
| Time Needed | 3 Mins | Depends on WLAN | Depends on WLAN | 2 Mins |
It is quite obvious that PrimoPhoto is simpler & more comprehensive on managing iPhone photos compared to the methods we mentioned. Now start taking a tour with PrimoPhoto >
More iPhone Photos Related Articles:
- How to Recover Deleted Messages on iPhone - Check on this guide to learn how to recover deleted iPhone texts.
- How to Restore Messages from iCloud- This post shows you to retrieve messages from iCloud.
- How to Recover Deleted Photos from iPhone 7-This guide tells you how to recover deleted iPhone photos.
- How to Recover Lost Notes on iPhone 5/5s/5c- Read to get back deleted notes on iPhone 5/5s/5c.
Popular Articles & Tips
Top 6 iPhone Data Recovery Software in 2017Top 3 iPhone Backup Extractors in 2017How to Download iCloud Backup to PC/MacJoin the Discussion on iPhone Photo Transfer
Apple Inc. is going to release a new OS, that is macOS 10.15, also called macOS Catalina. It comes with all new features and apps. One of the biggest changes in this update is saying goodbye to iTunes. With that being said, most of the new users of iPhone or Mac are frequently asking how they can transfer photos from iPhone to macOS Catalina without using iTunes. Luckily, here are the 3 best ways you can reply on to do it. Check them below to see how you can transfer your iPhone photos to macOS Catalina.


How to transfer photos from iPhone to macOS Catalina
ApowerManager
ApowerManager is a desktop tool that you can use to download photos from iPhone to macOS Catalina. The main function of this tool is to manage files, apps and documents from iPhone to Mac with ease. You can import, export or delete unwanted files stored from your iPhone, and you can also do the same for call logs, messages and contacts. Here is how to transfer photos from iPhone to Mac 10.15 using ApowerManager.
- Download and install ApowerManager on your iPhone and Mac.
- Connect your iPhone to Mac using a lightning cable, and tap “Trust” to successfully connect the both devices.
- Once done, on the interface of the tool from you Mac, click the “Manage” button then select the “Photos” tab located at the left side of the interface. From there, select the photos you want to transfer, then click “Export”, choose a location to save the photos, and then hit “Open”. Then your iPhone photos will be successfully saved onto your Mac.
ImageCapture
Image Capture is a built-in tool made to import photos from iPhone to macOS Catalina. Most of the Mac users are not aware about this tool. It allows you to easily transfer photos from iPhone to Mac. Just search it thru the search tool or you can find it in the “Other” folder in the Launchpad or in the Applications folder.
To transfer photos from iPhone to Mac 10.15 using Image Capture, follow the simple guidance below.
- Firstly, on your iPhone, go to “Settings”, then scroll down, click “Photos” then scroll all the way down again and click “Keep original” when you found “Transfer to Mac or PC”. Once done, connect your iPhone to Mac using a lightning cable.
- Once connected, launch the Image Capture on your Mac, then click your device icon. On the interface, you can now see your iPhone photos from your Mac.
- At the lower part of the interface you can see the option where you can select the destination of the imported photos. Select photos and click the “Import” button or just click the “Import all” button to start moving photos from your iPhone to your macOS Catalina.
AirMore
AirMore is a tool that allows you to connect your iPhone wirelessly to Mac and transfer files from iPhone to macOS Catalina at ease. You can use it to manage and delete files as well, including photos, videos, music, documents, etc. To learn how to transfer photos from iPhone to macOS Catalina using AirMore, just follow the steps below.
- On your iPhone, go to App Store and install the app.
- On your Mac, simply visit the official website of AirMore and click the “Launch AirMore Web to Connect” button.
- Next, connect your iPhone to Mac. Connect your iPhone and Mac to the same WiFi network. Then you can use your iPhone to scan the QR code from its website to connect. Or just switch to “Radar” feature, it will detect available devices on the same wireless network; once detected, click the avatar of your iPhone to connect.
- Once connected, click the “Pictures” tab, then select the photos you want to transfer. Afterwards, click the “Export” button to export your iPhone photos to your macOS Catalina.
How To Transfer Photos From IPhone To MacBook (2 Quick Ways)
Conclusion
Download Photos From Iphone 7 To Macbook Pro 2020
Those are the 3 best ways for you to transfer photos from iPhone to macOS Catalina. They will help you transfer photos with ease. Just follow these tips to avoid problems when dealing with your iPhone photos. If you want to connect iPhone to Mac using USB cable, then you can try ApowerManager and the built-in Image Capture; if you prefer connecting your iPhone without USB cable, you can turn to AirMore.
How To Transfer Pictures From An IPhone To A MacBook Pro ...
Related posts:
