It is understandable why many Mac users would want to upgrade from earlier macOS versions to Mojave. It is, after all, a feature full OS release from Apple. Things to expect in Mojave include a dedicated dark mode, a new class of utility apps, a better way to organize files, a redesigned app store, better battery management, and an intelligent photo app, to mention a few. But while Apple says that the upgrade is “free and easy,” some users are finding that they can’t update their MacBook to Mojave.
There are many potential reasons why this can happen, and in this article, we will help troubleshoot a number of them.
Why Your MacBook Won’t Upgrade to Mojave


The first thing to look out for is whether or not your machine is compatible with Mojave because not all Apple’s computers make the cut. The following is a list of the Macs that are compatible with macOS 10.14 Mojave:

- MacBook (early 2015 or later)
- MacBook Air (mid-2012 or later)
- MacBook Pro (mid-2012 or later)
- Mac mini (late 2012 or later)
- iMac (2012 or later)
- iMac Pro (all models)
- Mac Pro (late 2013)
- Earlier Mac Pro versions (mid-2010 and mid-2012 with a recommended Metal-capable graphics card
To check whether your computer meets these basic requirements, choose About this Mac from the Apple menu.
In the case of Catalina that includes all the old-style Mac Pro models, pre-'trash can'. If you want to run Big Sur, but your Mac is older than 2013/2014, the new macOS just isn't for you, as far.
An upgrade to Mojave can be made from OS X Mountain Lion or later if your Mac is on the above list. Your Mac also needs to have at least 2 GB of memory and over 12.5 GB of storage space. When upgrading from Yosemite or earlier macOS versions, the storage space needs to be over 18.5 GB. As a rule of thumb, make sure that your computer has a storage space of more than 20% when seeking to upgrade from earlier OS versions to Mojave.
- Mojave on a Late-2011 MBP? Hi all In the past there have always been patches or alternative installation techniques to install the newest OSX/MacOS on a machine older than the refresh cut-off point.
- MacOS Mojave is not officially supported on 2011 MacBook Pro. Installing macOS Mojave requires a Mac that has support for Metal Graphics API, which is absent from your model of MacBook Pro.
One of the reasons that could be making the Mojave update problematic is the lack of a graphics card that supports Metal. Metal is a computer technology by Apple that lets the system and apps to more efficiently tap into the capabilities of today’s graphics card processors (GPUs). Older Mac versions, specifically Mac Pro (mid-2010) and Mac Pro (mid-2012), don’t have graphics processors that support Metal. To install Mojave on them, you will have to upgrade their graphics cards first.
How to Upgrade Your Macbook to Mojave
Mojave Early 2011 Macbook Pro
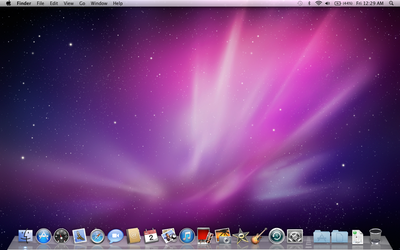

Mohave Download For Early 2011 Macbook Pro
The Mac Pro users are the most affected by the issue of failing Mojave updates, so it is best to help them first. Before pursuing the solutions that we have listed below, consider cleaning your computer with a premium utility software, such as Outbyte MacRepair. The tool will scan your entire system, find and remove any performance limiting issues, such as missing registry entries, junk files, and malware. Cleaning your computer this way will make it easier to make the Mojave update because of the improved performance.
How to Install macOS 10.14 Mojave on Mac Pro (Mid 2010) and Mac Pro (Mid 2012)
To upgrade the mentioned Mac computers to Mojave, you first need to upgrade the operating system to macOS High Sierra 10.13.6. Upgrading your Mac directly from earlier versions than the High Sierra will always result in an upgrade failure.
After making the upgrade to macOS High Sierra 10.13.6, you need to check whether your graphics card is supported. This is how to check whether your graphics card is supported:
- Press and hold the Option key and choose the Apple menu. This will open the System Information window.
- On the sidebar, select Graphics/Displays. Graphics cards that are compatible are labeled Supported.
The following is a list of the supported third-party graphics cards:
- MSI Gaming Radeon RX 560 128-bit 4GB GDRR5
- SAPPHIRE Radeon PULSE RX 580 8GB GDDR5
- SAPPHIRE Radeon HD 7950 Mac Edition
- NVIDIA Quadro K5000 for Mac
- NVIDIA GeForce GTX 680 Mac Edition
- AMD Radeon RX 560
- AMD Radeon RX 570
- AMD Radeon RX 580
- AMD Radeon Pro WX 7100
- AMD Radeon RX Vega 56
- AMD Radeon RX Vega 64
- AMD Radeon Pro WX 9100
- AMD Radeon Frontier Edition
After making sure that the graphics card on your computer is supported, you will need to turn off FileVault before making the update. Take the following steps to turn off FileVault:
- Choose Apple Menu > System Preferences > Security & Privacy.
- Click the FileVault tab.
- Enter the administrator name and password.
- Click Turn off FileVault.
Check for Software Compatibility
While all Apple’s apps will be compatible with Mojave from day one, apps from other developers may not be, and this may cause compatibility issues. It could also be the reason that your Macbook won’t upgrade to Mojave.
Thus, you need to check that the apps that are installed on your computer are compatible with Mojave before trying to make the upgrade. To do this, visit the developer’s website to check the app for compatibility.
The issue of software compatibility is also one of the reasons that you should back up your data before upgrading to Mojave. Some apps may be too essential to your workflow that if they are not compatible with Mojave, you might have to revert to using macOS High Sierra or an earlier version.
Check Your Drive for Errors
Corrupted disks may be the reason that you are unable to update your MacBook to Mojave. To make sure that this is not the case, you can use the Disk Utility tool to check your disks for errors. Here is how to use the Disk Utility tool:
- Go to Applications > Utilities > Disk Utility.
- Select your startup volume and First Aid in the toolbar.
The First Aid process will take a few minutes to complete during which time the Disk Utility tool will scan your disk for errors and make repairs where applicable. Keep in mind that while the Disk Utility tool does a superb job repairing drives, some disks are damaged beyond repair. In other words, you might have to replace your disks to make the upgrade.
Mojave For 2011 Macbook Pro
After confirming the system and software compatibility, cleaning your computer and checking your disks for any errors, you can now proceed and try to upgrade your macOS to Mojave. It is unlikely that you will experience any more issues.
To download Mac Mojave, go here. Apple recommends that you have a stable internet connection before making the update and that you also back up your data. The company also calls on Mac users to use their customer support system in case they are having a hard time transitioning from earlier OS versions to Mojave. They promise to help.
If you have any more ideas on how to solve the “MacBook won’t upgrade to Mojave issue,” let us know in the comment section below.
See more information about Outbyte and uninstall instructions. Please review EULA and Privacy Policy.
